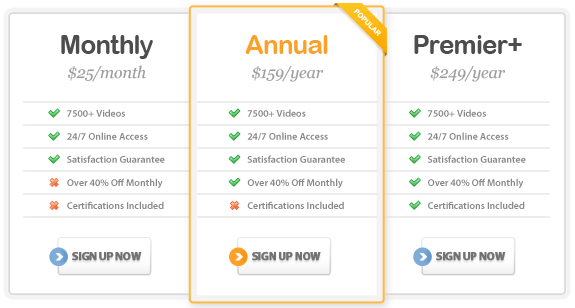Course Highlights
- Quickly find old features within the results-oriented user interface
and Ribbon.
- Collaborate with team members using Word’s Comments, Document
Compare with Legal Blackline and Track Changes options.
- Work with long and complex documents more easily with Bookmarks, Footnotes,
Endnotes, and popular tables, such as the Table of Contents, Table of
Figures and Table of Authorities.
- Easily and quickly create and format documents using QuickStyles and
Document Themes.
- Communicate more effectively with SmartArt diagrams and new charting
tools.
About This Course
This Microsoft Office Word 2010 Course contains three levels
of instruction to walk you through performing many time-saving tasks in
Word. The course topics appeal to all Word users – beginner
through advanced.
You will learn everything from creating professional-looking documents
to performing advanced Mail Merge functions and overall, working with
your documents more effectively. In this course, you’ll learn from
a combination of quick tips and detailed instruction on using Word for
team collaboration and creating templates to work smarter, not harder.
In this course, you will see lessons related to harnessing the power
of new Word 2010 features including Quick Parts, SmartArt, and Building
Blocks. These features take you beyond basic document creation in the
shortest amount of time possible.
There are over 100 lessons in this Word course – all designed to
increase your productivity.
Microsoft Office Word 2010 Training Outline
Microsoft Word 2010 Training: Level 1
(Get Up and Running Quickly with Microsoft Office Training for Word 2010)
- 1. The Microsoft Word 2010 Interface and File Types
- 1.1. Experience the New Microsoft Word 2010 Interface
- 1.2. Go Backstage via the File Tab
- 1.3. Customize the Quick Access Toolbar
- 1.4. Customize the Ribbon
- 1.5. Word 2010 File Types and What They Mean to You
- 1.6. Need Help? It's Local and Online
- 2. Create a New Document
- 2.1. Create a New Document Based on a Template
- 2.2. Add and Edit Text
- 2.3. Quick Ways to Identify Text You Want to Edit
- 2.4. Text Editing Techniques
- 2.5. Insert the Current Date and Time
- 2.6. Repeat Your Last Action for Quick Edits
- 2.7. Browse to Move Through a Document
- 2.8. Move and Copy Text
- 2.9. The Clipboard Task Pane
- 2.10. Use Format Painter to Copy Applied Formatting
- 3. Basic Document Formatting Options in Word 2010
- 3.1. Bullets and Numbering
- 3.2. Format a Multilevel List
- 3.3. Sort Any List in Word
- 3.4. Use and Customize Tabs
- 3.5. Indents
- 3.6. Adjust Line Spacing
- 3.7. Use Page Breaks to Control Each Page's Start and Stop Points
- 3.8. Change Page Margins
- 3.9. Switch the Page Orientation Between Portrait and Landscape
- 3.10. Set Document Hyphenation Preference
- 3.11. Add Line Numbers
- 4. Ways to View Your Document in Word 2010
- 4.1. Use Print Layout View for Most Document Development Tasks
- 4.2. Use Outline View to Manage Long Documents
- 4.3. Review Your Document in Full Screen Reading View
- 4.4. See Your Document Absent of Graphics in Draft View
- 4.5. Use Web Layout View to See Your Document Without Margins
- 4.6. The New Navigation Pane
- 4.7. Multiple Documents
- 4.8. Can't See Everything? Have You Checked Your Zoom Level?
- 4.9. Split Your Document View
- 5. Reviewing Your Document
- 5.1. Undo and Redo
- 5.2. AutoCorrect
- 5.3. Spell Check... Please
- 5.4. The Research Pane
- 5.5. Find and Replace
- 5.6. Check Character and Word Count with Enhanced Readability Statistics
- 5.7. File Recovery Options
- 6. Document Print Options
- 6.1. Add Page Numbers to Your Document
- 6.2. Zoom and Check All Pages in Print Preview
- 6.3. Set Which Pages in a Document Will Print
- 6.4. Print Multiple Copies of the Same Document
- 6.5. Choose a Page Orientation When Printing
- 6.6. Select a Paper Size
- 6.7. Print More than One Page Per Sheet of Paper
- 7. Microsoft Word 2010 Training: Level 1 Resources
- 7.1. Word 2010 Training Level 1 Exercises
- 7.2. Word 2010 Training Level 1 Sample Files
- 7.3. Word 2010 Training Level 1 Knowledge Checks
- 7.4. Word 2010 Training Level 1 Training KeyNotes
Microsoft Word 2010 Training: Level 2
(Working with Objects in Word 2010)
- 1. ClipArt, Images, Shapes, Equations and Symbols
- 1.1. ClipArt and Pictures
- 1.2. Screenshot
- 1.3. WordArt Objects
- 1.4. Symbols
- 1.5. Equations
- 1.6. Text Boxes
- 1.7. Watermarks
- 1.8. Insert a Document Cover Page
- 1.9. Insert a Hyperlink to Another Page in the Document
- 1.10. Add a Link to Email a Specific Address
- 1.11. Create a Link to a New Document
- 2. Modify Document Graphics
- 2.1. Remove an Image's Background
- 2.2. Picture Styles
- 2.3. Picture Borders
- 2.4. Picture Effects
- 2.5. Picture Layouts
- 2.6. Image Corrections, Color and Artistic Effects
- 2.7. Create AutoShapes
- 2.8. Add a Caption to an Image
- 3. SmartArt
- 3.1. About SmartArt
- 3.2. Create a SmartArt Object
- 3.3. Edit SmartArt Text
- 3.4. The SmartArt Layout
- 3.5. Apply a SmartArt Style
- 3.6. Change the Colors Applied to a SmartArt Graphic
- 4. Insert Tables in a Word Document
- 4.1. Insert a Word Table Using the Grid or Insert Table Dialog Box
- 4.2. Insert a Word Table by Drawing
- 4.3. Insert a Word Table Using Excel Functionality
- 4.4. Insert a Quick Table
- 5. Modify a Word Table
- 5.1. Insert and Delete Columns and Rows in a Word Table
- 5.2. Merge and Split Cells in a Word Table
- 5.3. Change the Size of a Cell in a Word Table
- 5.4. Word Table Cell Alignment
- 5.5. Change a Table's Border and Shading Appearance
- 5.6. Create a Calculation in a Basic Word Table
- 5.7. Convert a Table to Text
- 5.8. Modify a Table Design
- 6. Charts in Word 2010
- 6.1. Add a Chart to a Word Document
- 6.2. Change the Chart Type
- 6.3. Edit, Add, and Remove Chart Data
- 6.4. Change a Chart's Data Range
- 6.5. Apply a Chart Layout
- 6.6. Apply a Chart Style
- 6.7. Work with Chart Labels
- 6.8. Adjust a Chart's Axes and Gridlines
- 6.9. Change a Chart's Background
- 6.10. Add Trendlines and Error Bars to a Chart
- 6.11. Change the Size of a Chart
- 7. Objects on a Page
- 7.1. Use the Selection Pane to Work with Objects
- 7.2. Display the Ruler and Gridlines
- 7.3. Link Text Boxes in Word
- 7.4. Resize Objects
- 7.5. Layer Objects
- 7.6. Group and Ungroup Objects
- 7.7. Modify Object Styles
- 7.8. Align Objects
- 8. Microsoft Word 2010 Training: Level 2 Resources
- 8.1. Word 2010 Training Level 2 Exercises
- 8.2. Word 2010 Training Level 2 Sample Files
- 8.3. Word 2010 Training Level 2 Knowledge Checks
- 8.4. Word 2010 Training Level 2 Training KeyNotes
Microsoft Word 2010 Training: Level 3
(Working with Long Documents and Collaboration Options)
- 1. Long Document Formatting
- 1.1. The Difference Between Page Breaks and Section Breaks
- 1.2. Add Section Breaks to a Document
- 1.3. Add Headers and Footers Using Quick Parts
- 1.4. Add a Document Background
- 1.5. Add a Page Border
- 1.6. Display Text in Multiple Columns
- 1.7. Add a Drop Cap to the Beginning of a Paragraph
- 2. Word 2010 Themes and Styles
- 2.1. About Word 2010 Themes
- 2.2. Change a Theme's Color, Font and Effects
- 2.3. Create and Save a Custom Theme
- 2.4. Use the Default Styles
- 2.5. Create a Custom Style
- 2.6. Work with the Apply Styles Task Pane
- 2.7. Make Custom Styles Available to All New Documents
- 3. Sharing a Document
- 3.1. Save a Document as a PDF
- 3.2. Publish a Document to the Web
- 3.3. Save a Document as a Template for Future Documents
- 3.4. Set Password Protection on a Document File
- 3.5. Restrict a Document's Formatting and Editing Options
- 3.6. Attach a Digital Signature
- 4. Team Collaboration in Word
- 4.1. Add Comments to a Document
- 4.2. Edit and Delete Comments
- 4.3. Track Revisions on a Document
- 4.4. Choose How Revisions Show on a Document
- 4.5. Display the Reviewing Pane to Review Revisions
- 4.6. Accept or Reject Team Comments and Revisions
- 4.7. Merge and Compare Two Word Files
- 4.8. Combine Two Word Files
- 5. Mail Merge in Word 2010
- 5.1. The Mail Merge Process
- 5.2. Possible Data Source Options
- 5.3. Select the Mail Merge Type
- 5.4. Select a Data Source
- 5.5. Edit the Recipient List
- 5.6. Add Merge Fields to the Document
- 5.7. Preview Your Mail Merge Results
- 5.8. Complete the Mail Merge
- 5.9. Create a Mail Merge to be Sent Via Email
- 5.10. Access the Old Mail Merge Wizard
- 5.11. Create Envelopes
- 5.12. Create Labels
- 6. Fill a Document with References
- 6.1. Insert Bookmarks
- 6.2. Insert Footnotes and Endnotes
- 6.3. Add a Table of Contents
- 6.4. Add an Index
- 6.5. Insert a Table of Figures
- 6.6. Insert a Table of Authorities
- 6.7. Insert a Bibliography
- 7. Customize Word's Building Blocks
- 7.1. About Building Blocks
- 7.2. Work with the Building Blocks Organizer
- 7.3. Create a Custom AutoText Entry
- 7.4. Add an AutoText Entry to a Document
- 8. Microsoft Word 2010 Training: Level 3 Resources
- 8.1. Word 2010 Training Level 3 Exercises
- 8.2. Word 2010 Training Level 3 Sample Files
- 8.3. Word 2010 Training Level 3 Knowledge Checks
- 8.4. Word 2010 Training Level 3 Training KeyNotes
|