Free Exams! Test your skills with one of our certification exams and see how you stack up right now. Homepage Learn More
About Us Course Descriptions
Microsoft Office 2003
HTML Tag
Library Certificate Database Affiliate
Program Support Center  | |
Order NCSA OnDemand today and get access to over 7500 quality instuctor led videos and training courses covering today's most popular software programs and programming languages including: |
 |
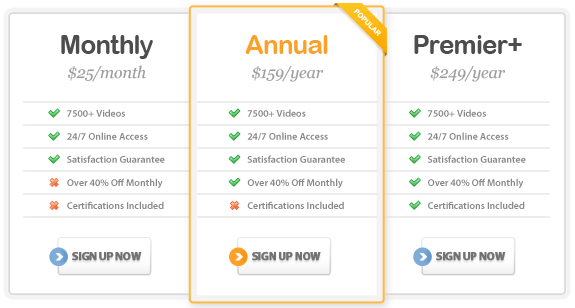
Customers Include:






|
|

Microsoft PowerPoint 2010 Training |
About This Course This Microsoft Office PowerPoint 2010 Essentials Training Course contains three levels of instruction to walk you through performing many time-saving tasks in PowerPoint, beginning with an introduction to the new results-oriented interface. The course topics appeal to all PowerPoint users – beginner through advanced. You will learn everything you need to create dynamic presentations including adding tables, graphics, and WordArt to your slides. In this course, you’ll learn from a combination of quick tips and detailed instruction on using PowerPoint as an effective presentation tool. And, to make quick work of creating new presentations, you’ll learn about working smarter, not harder by using PowerPoint’s new features including SmartArt. Although it looks quite simple on the surface, PowerPoint has a lot of depth in it’s presentation design capabilities. In this course, you’ll learn about the depth of this program and how to put those advanced techniques to use. There are over 80 lessons in this PowerPoint course – all designed to increase your productivity. Microsoft PowerPoint 2010 Training: Level 1 (Get Up and Running Quickly in Microsoft PowerPoint 2010)
Microsoft PowerPoint 2010 Training: Level 2 (Working with Objects in PowerPoint 2010)
Microsoft PowerPoint 2010 Training: Level 3 (Making and Sharing a Presentation in PowerPoint 2010)
|
 |
| ||||||||||||||||||||||||||||||||||
 |
| |
© 2002-2011 National Computer Science Academy, All Rights Reserved.




























