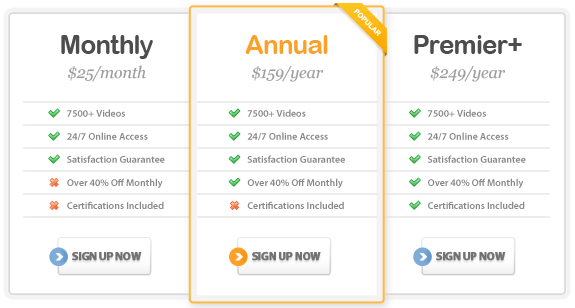Course Highlights
- Quickly find the information you need by searching for keywords,
dates, or other criteria to locate items in e-mail, calendar, contacts,
or tasks.
- Use e-mail folders, personal file folders, archiving, the Journal
and rules to organize the information stored in Outlook.
- Reduce the amount of junk mail and spam you see on a regular basis
using new Junk E-Mail Filters.
- Easily manage daily information and priorities.
- Use the Meeting and Task Request options to plan functions and delegate
work assignments.
About This Course
This Microsoft Office Outlook 2010 Essentials Training Course contains
three levels of instruction to walk you through performing many tasks
in Outlook to show you how to use this powerful tool for much more than
just checking e-mail.
The course topics appeal to all Outlook 2010 users – beginner through
advanced. You will learn everything you need to know to use Outlook as
a total daily organizer and communication tool through e-mail to planning/scheduling
features and customizing the interface itself.
In this course, you’ll learn from a combination of quick tips and
detailed instruction on using Microsoft Outlook 2010. And, to make quick
work of using Outlook, you’ll learn about working smarter, not harder
by using popular Outlook 2010 features including distribution lists, recurring
appointments and tasks, and filtering, finding and flagging messages.
As you progress through this course, you’ll graduate from performing
basic tasks, such as sending email and setting appointments, to more advanced
functions, such as creating rules and custom forms.
And, that’s just the beginning. There are over 100 lessons in this
Outlook 2010 Essentials course – all designed to increase your productivity.
Outlook: Level 1
- 1. The Outlook 2010 Interface and Views
- 1.1. Experience the New Outlook 2010 Interface
- 1.2. Go Backstage via the File Tab
- 1.3. Customize the Quick Access Toolbar
- 1.4. Customize the Ribbon
- 1.5. Explore the To-Do Bar
- 1.6. Outlook Views and What They Mean to You
- 1.7. Create New Outlook Items
- 1.8. Need Help? It’s Local and Online
- 2. Read and Send E-mail Messages
- 2.1. The Differences between HTML, Plain Text and Rich Text Messages
- 2.2. Add the BCC and From Fields to a Message
- 2.3. Text Editing Techniques
- 2.4. Use Format Painter to Copy Applied Formatting
- 2.5. Attach a File to an E-mail Message
- 2.6. Save a Message as a Draft
- 2.7. Attach a Saved Message to an E-mail Message
- 2.8. Mark Message Importance
- 2.9. Use the Message Zoom Feature
- 3. Review, Reply to and Forward Messages
- 3.1. Use the Reading Pane to View a Message
- 3.2. Preview an E-mail Attachment
- 3.3. Reply to Messages
- 3.4. Forward a Message
- 3.5. Understand Message Icons in Your Inbox
- 4. Review and Print Your Messages
- 4.1. Undo and Redo
- 4.2. AutoCorrect
- 4.3. Use Spell Check … Please
- 4.4. Use the Research Pane
- 4.5. Use Find and Replace
- 4.6. Print Messages in Table vs Memo Style
- 4.7. Adjust the Print Preview Zoom
- 4.8. Define a Page Print Range or Set the Number of Printed Copies
- 4.9. Print Attachments
- 5. Work with Outlook Contacts
- 5.1. Edit a Saved Contact
- 5.2. Add a Contact Based on an E-mail Message
- 5.3. Send a Message to a Contact
- 5.4. Contact View Options
- 5.5. Contact Sort Options
- 5.6. Share Contacts with Others
- 5.7. Print Options for Contacts
- 5.8. Attach a Business Card to a Message
- 6. Use the Address Book
- 6.1. About the Address Book
- 6.2. Import E-mail Addresses
- 6.3. Export E-mail Addresses
- 6.4. Create and E-mail Groups
- 7. Work with Outlook’s Calendar
- 7.1. Schedule Appointments Across Time Zones
- 7.2. Create a Recurring Appointment
- 7.3. Edit an Existing Appointment
- 7.4. Set Appointment Reminder Options
- 7.5. Work with Calendar View Options
- 7.6. Print Your Calendar
- 7.7. Attach Your Calendar to a Message
- 7.8. Create and Send a Meeting Request
- 7.9. Use AutoPick to Select the First Available Meeting Time
- 7.10. Respond to a Meeting Request
- 7.11. Update a Meeting Request
- 7.12. Reply to a Message with a Meeting Request
- 8. Work with Tasks in Outlook
- 8.1. Create a Recurring Task
- 8.2. Create a Task Request
- 8.3. Respond to a Task Request
- 8.4. Mark a Task as Complete
- 8.5. Edit Tasks
- 8.6. Task Sort Options
- 8.7. Task View Options
- 9. Work with Notes and Flags in Outlook
- 9.1. Edit Notes
- 9.2. Note View Options
- 9.3. Sort Notes
- 9.4. Flag Messages for Follow Up
- 10. Microsoft Outlook 2010 Training: Level 1 Resources
- 10.1. Outlook 2010 Level 1 Exercises
- 10.2. Outlook 2010 Level 1 Sample Files
- 10.3. Outlook 2010 Level 1 Knowledge Checks
- 10.4. Outlook 2010 Level 1 Training KeyNotes
Microsoft Outlook 2010 Training: Level 2
(Outlook Content Management)
- 1. Customize Your Inbox View
- 1.1. Mark Messages as Read or Unread
- 1.2. Arrange Inbox Columns
- 1.3. Show Messages as Conversations
- 1.4. Ignore Conversations
- 1.5. Clean Up Conversations
- 1.6. Inbox Sort Options
- 1.7. Work with the People Pane
- 1.8. Customize the Navigation Pane
- 1.9. Customize the Reading Pane
- 2. Techniques for Dealing with Large Amounts of E-mail
- 2.1. Delete Messages
- 2.2. Empty Your Deleted Items Folder
- 2.3. Run a Mailbox Cleanup
- 2.4. Use Folders to Manage Your E-mail
- 2.5. Move and Copy Messages to a Folder
- 2.6. Rename a Personal Folder
- 2.7. Use Quick Steps to Create Customized Message Actions
- 3. Outlook’s Expanded Search Capabilities
- 3.1. Use Quick Search to Find Your Outlook Items
- 3.2. Filter Messages
- 3.3. Search Across Folders
- 3.4. Refine Your Search
- 3.5. Run Recent Searches Again
- 3.6. Customize the Search Results Highlight Color
- 3.7. Work with Search Folders
- 4. Dealing with Junk E-mail
- 4.1. Tips for Dealing with Junk E-mail
- 4.2. Set Your Level of Junk E-mail Protection
- 4.3. Add Senders to Your Safe Senders List
- 4.4. Add Senders to Your Blocked Senders List
- 5. Archive and Save Messages
- 5.1. About Archiving Data
- 5.2. Disable AutoArchive and Exclude Items
- 5.3. Run the Manual Archive
- 5.4. Retrieve Archived Items
- 5.5. About Personal File Folders
- 5.6. Create a Personal File Folder
- 6. Use Rules and Formatting to Manage E-mail
- 6.1. Create Rules to Manage Messages
- 6.2. Edit Existing Rules
- 6.3. Turn a Rule On or Off
- 6.4. Use Conditional Formatting to Customize Your Message Appearance
- 7. Work with Outlook Journal Entries
- 7.1. About Outlook’s Journal
- 7.2. View the Journal
- 7.3. Create Automatic Journal Entries
- 7.4. Create Manual Journal Entries
- 7.5. Edit a Journal Entry
- 8. Work with Outlook’s View Settings
- 8.1. Modify the Column Display Using Advanced View Settings
- 8.2. Group Your Inbox Items
- 8.3. Adjust Your Inbox Table View Settings
- 9. On an Exchange Server? These Features Are Just For You
- 9.1. Use the Out of Office Assistant When You Won’t be Answering E-mails
- 9.2. Meeting Suggestions
- 9.3. Calendar Groups
- 9.4. Manage Alerts
- 9.5. Share Your Calendar with Someone Else
- 9.6. Open a Shared Calendar
- 9.7. Set Up Delegate Access to Your Mailbox
- 9.8. Work as a Delegate to Someone Else’s Mailbox
- 10. Microsoft Outlook 2010 Training: Level 2 Resources
- 10.1. Outlook 2010 Level 2 Exercises
- 10.2. Outlook 2010 Level 2 Sample Files
- 10.3. Outlook 2010 Level 2 Knowledge Checks
- 10.4. Outlook 2010 Level 2 Training KeyNotes
Microsoft Outlook 2010 Training: Level 3
(Working with Categories, Themes and Objects in Outlook)
- 1. Use Categories to Color Code Your Outlook Objects
- 1.1. About Categories
- 1.2. Assign a Category to an Outlook Item
- 1.3. Create a Custom Category
- 2. Format a Message
- 2.1. About Office 2010 Themes
- 2.2. Change a Theme’s Color, Font & Effects
- 2.3. Create & Save a Custom Theme
- 2.4. Apply a Page Color to a Message
- 2.5. Format Message Text with Styles
- 2.6. Set Message Default Stationery and Fonts
- 3. Work with ClipArt, Images, Shapes, Equations and Symbols
- 3.1. Insert ClipArt and Pictures
- 3.2. Insert a Screenshot
- 3.3. Insert a WordArt Object
- 3.4. Insert a Symbol
- 3.5. Insert an Equation
- 3.6. Remove an Image’s Background
- 3.7. Apply a Picture Style
- 3.8. Apply a Picture Border
- 3.9. Apply Picture Effects
- 3.10. Apply a Picture Layout
- 3.11. Work with Image Corrections, Color and Artistic Effects
- 3.12. Create AutoShapes
- 4. Work with SmartArt
- 4.1. About SmartArt
- 4.2. Create a SmartArt Object
- 4.3. Edit SmartArt Text
- 4.4. Modify the SmartArt Layout
- 4.5. Apply a SmartArt Style
- 4.6. Change the Colors Applied to a SmartArt Graphic
- 5. Work with Charts in Outlook
- 5.1. Add an Embedded Chart to a Message
- 5.2. Change the Chart Type
- 5.3. Edit, Add, and Remove Chart Data
- 5.4. Change a Chart’s Data Range
- 5.5. Apply a Chart Layout
- 5.6. Apply a Chart Style
- 5.7. Work with Chart Labels
- 5.8. Adjust a Chart’s Axes and Gridlines
- 5.9. Change a Chart’s Background
- 5.10. Add Trendlines and Error Bars to a Chart
- 5.11. Change the Size of a Chart
- 6. Work with Objects in an E-mail Message
- 6.1. Move and Copy Text
- 6.2. Resize an Object
- 6.3. Layer Objects
- 6.4. Group & Ungroup Objects
- 6.5. Modify Object Styles
- 6.6. Align Objects
- 7. Outlook Custom Signatures and Forms
- 7.1. About Outlook Signatures
- 7.2. Create a Custom Signature
- 7.3. Add a Signature to a Mail Message
- 7.4. Set Your Default Signature
- 8. Microsoft Outlook 2010 Training: Level 3 Resources
- 8.1. Outlook 2010 Level 3 Exercises
- 8.2. Outlook 2010 Level 3 Sample Files
- 8.3. Outlook 2010 Level 3 Knowledge Checks
- 8.4. Outlook 2010 Level 3 Training KeyNotes
|