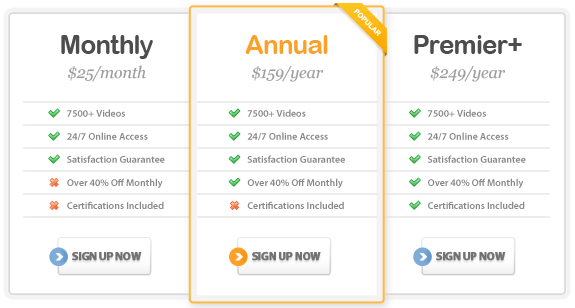Course Highlights
- Prepare professional charts and share data with coworkers, customers,
and business partners with Excel.
- Create and share documents through the new, easy-to-use interface
of Word.
- Create presentations with pictures, shapes, animation, and advanced
delivery options in PowerPoint.
- Follow basic and advanced functions of e-mail, planning/scheduling
features, and customizing the interface in Outlook.
- Track and report information with ease, modify pre-built applications,
and share database information with Access.
About This Course
Did you know that you can spend less time solving common Microsoft Office 2010 Training questions and more time reaching business goals, or just taking longer lunches? And, we can help you. At NCSAcademy.com, our Microsoft Office 2010 Training course is a comprehensive Microsoft Office training solution centered on increasing user productivity with Microsoft Office Excel, Word, PowerPoint, Outlook and Access 2010. And, who can't use that?
In Excel, you will learn everything from creating professional-looking
spreadsheets to sharing data and managing your spreadsheets more effectively.
And, you will learn about harnessing the power of Excel formulas with
several lessons devoted to creating simple and advanced formulas.
Through quick tips and detailed instruction in Word, you will learn how
to capture the strength of this word processing program that lies beyond
typing simple letters and memos. Use this course to go beyond creating
simple documents to working with Mail Merge, tables and long document
features such as tables of contents, figures and authorities.
In PowerPoint, you will learn how to maximize the built-in slide show
features to develop engaging and interactive presentations through topics
that include working with SmartArt and slide animation.
With a simulated email environment in Outlook, you will learn how to
maximize your productivity using built-in features like message flags
and personal file folders. You will also learn about scheduling meetings
with other Outlook users and creating custom Outlook forms.
In Access, there are four levels of topics to walk you through the database
design process and using Access to develop detailed databases. You will
learn how to work with many of the Access objects including Tables, Forms,
Queries and Reports.
There are over 900 lessons and 35 hours of training in this Office course – all designed
to increase your productivity.
Office 2010 Training for Excel: Level 1 (Get up and running quick in Excel 2010)
- 1. Office 2010 Training: Excel Interface and File Types
- 1.1. Experience the New Microsoft Office Excel 2010 Interface
- 1.2. Go Backstage via the File Tab
- 1.3. Customize the Quick Access Toolbar
- 1.4. Customize the Ribbon
- 1.5. Excel File Types and What They Mean to You
- 1.6. Need Help? It's Local and Online
- 2. Create a New Workbook
- 2.1. Create a New Workbook Based on a Template
- 2.2. Fill in Your Spreadsheet
- 2.3. Get Around in a Worksheet
- 2.4. Use AutoFill to Quickly Add Standard Lists to Your Worksheet
- 2.5. Take Advantage of AutoComplete when Working with Long Lists of Data
- 2.6. Undo and Redo
- 2.7. File Recovery Options
- 3. Introduction to Formulas
- 3.1. Anatomy of a Formula
- 3.2. AutoSum
- 3.3. Status Bar Calculations
- 3.4. Copying Formulas
- 3.5. Use Cell References in a Formula
- 4. Formatting Your Spreadsheet
- 4.1. Text Editing Techniques
- 4.2. Use Format Painter to Copy Applied Formatting
- 4.3. Apply Number Formats
- 4.4. Create a Custom Number Format
- 4.5. Merge and Split Cells
- 4.6. Rotate Text in a Cell
- 4.7. Wrap Text in a Cell
- 5. Review Your Spreadsheet
- 5.1. AutoCorrect
- 5.2. Use Spell Check... Please
- 5.3. The Research Pane
- 5.4. Find and Replace
- 6. Change a Worksheet's Layout
- 6.1. Insert and Delete Rows and Columns
- 6.2. Insert and Delete Cells
- 6.3. Adjust the Width of a Column
- 6.4. Adjust the Height of a Row
- 6.5. Move and Copy Text
- 6.6. Hide Columns and Rows
- 7. Manage and Edit Workbooks
- 7.1. Rename Worksheet Tabs
- 7.2. Add New Worksheets to a Workbook
- 7.3. Remove Worksheets from a Workbook
- 7.4. Move and Copy Worksheet Tabs
- 7.5. Hide Worksheets
- 7.6. Split Your Worksheet View
- 7.7. Freeze Rows and Columns to Anchor Data on Your Screen
- 8. Excel 2010 Print Options
- 8.1. Change Worksheet Margins
- 8.2. Change a Worksheet's Page Orientation to Portrait or Landscape
- 8.3. Add Print Titles to a Worksheet
- 8.4. Set or Clear a Worksheet's Print Area
- 8.5. View and Set Page Breaks on a Worksheet
- 8.6. Add a Worksheet Header or Footer
- 9. Office 2010 Training for Excel: Resources
- 9.1. Excel 2010 Level 1 Exercises
- 9.2. Excel 2010 Level 1 Sample Files
- 9.3. Excel 2010 Level 1 Knowledge Checks
- 9.4. Excel 2010 Level 1 Training KeyNotes
Office 2010 Training for Excel: Level 2 (Working with Objects, Themes and a Team in Excel 2010)
- 1. ClipArt, Images, Shapes, Equations and Symbols
- 1.1. Insert ClipArt and Pictures
- 1.2. Insert a Screenshot
- 1.3. Insert a WordArt Object
- 1.4. Insert a Symbol
- 1.5. Insert an Equation
- 1.6. Remove an Image's Background
- 1.7. Apply a Picture Style
- 1.8. Apply a Picture Border
- 1.9. Apply Picture Effects
- 1.10. Apply a Picture Layout
- 1.11. Work with Image Corrections, Color and Artistic Effects
- 1.12. Create AutoShapes
- 2. Work with SmartArt
- 2.1. About SmartArt
- 2.2. Create a SmartArt Object
- 2.3. Edit SmartArt Text
- 2.4. Modify the SmartArt Layout
- 2.5. Apply a SmartArt Style
- 2.6. Change the Colors Applied to a SmartArt Graphic
- 2.7. Convert a SmartArt Object to Text or Shapes
- 3. Charts in Excel 2010
- 3.1. Add an Embedded Chart to an Excel Spreadsheet
- 3.2. Add a Chart Sheet to an Excel Workbook
- 3.3. Add a Sparkline
- 3.4. Change the Chart Type
- 3.5. Edit, Add, and Remove Chart Data
- 3.6. Change a Chart's Data Range
- 3.7. Apply a Chart Layout
- 3.8. Apply a Chart Style
- 3.9. Chart Labels
- 3.10. Adjust a Chart's Axes and Gridlines
- 3.11. Change a Chart's Background
- 3.12. Add Trendlines and Error Bars to a Chart
- 3.13. Change the Size of a Chart
- 4. Work with Objects on a Spreadsheet
- 4.1. Use the Selection Pane to Work with Objects
- 4.2. Move and Copy Text
- 4.3. Resize an Object
- 4.4. Layer Objects
- 4.5. Group and Ungroup Objects
- 4.6. Modify Object Styles
- 4.7. Align Objects
- 5. Apply and Customize Themes and Styles in Excel
- 5.1. About Microsoft Office 2010 Themes
- 5.2. Change a Theme's Color, Font and Effects
- 5.3. Create and Save a Custom Theme
- 5.4. Apply a Background
- 5.5. Apply a Cell Style
- 5.6. Create a Custom Cell Style
- 6. Excel 2010 Team Collaboration Options
- 6.1. Add Comments to a Worksheet
- 6.2. Edit and Delete Comments
- 6.3. Comment View and Print Options
- 6.4. Set Password Protection on a Worksheet
- 6.5. Set Password Protection on a Workbook
- 6.6. Enable Workbook Security
- 7. Sharing Excel 2010 Files
- 7.1. Share Workbooks
- 7.2. Save an Excel File to the Web
- 7.3. Import Data to Excel 2010 from Access
- 7.4. Import Data to Excel 2010 from a Text File
- 7.5. Manage a Workbook's Data Connections
- 8. Office 2010 Training for Excel: Resources
- 8.1. Excel 2010 Level 2 Exercises
- 8.2. Excel 2010 Level 2 Sample Files
- 8.3. Excel 2010 Level 2 Knowledge Checks
- 8.4. Excel 2010 Level 2 Training KeyNotes
Office 2010 Training for Excel: Level 3 (Advanced Data Management)
- 1. Tables and Data Management
- 1.1. Table Guidelines
- 1.2. Sort Your Worksheet in Ascending or Descending Order
- 1.3. Create a Custom Sort Based on Multiple Criteria
- 1.4. Convert Your List to a Table
- 1.5. Add a Total Row to a Table
- 1.6. Remove Duplicates from a Table
- 1.7. Convert a Table to a List
- 1.8. Automatic Subtotals
- 2. Highlight Specific Subsets of Data in a Large Worksheet
- 2.1. Apply Built-In Conditional Formatting to Cells
- 2.2. Add Data Bars and Color Scales to a Range of Cells
- 2.3. Convert Your Excel Data to Icon Sets
- 2.4. Create a Custom Conditional Format
- 2.5. Use Expressions in a Custom Conditional Format
- 2.6. AutoFilter
- 2.7. Find a Unique Entry Using AutoFilter's Search Feature
- 2.8. Create an Advanced Filter Using Single Criteria
- 2.9. Create an Advanced Filter Using Multiple Criteria
- 3. A Few Advanced Features and Functions
- 3.1. Reference Cells in Other Worksheets in a Formula
- 3.2. Simplify Formulas with Names
- 3.3. Work with Names in the Name Manager
- 3.4. Create Basic IF Functions
- 3.5. Create a Nested IF Function
- 3.6. Fill in a Sheet using VLOOKUP and HLOOKUP
- 3.7. General List Totals with DSUM
- 3.8. Combine Strings with the Concatenate Function
- 4. Consolidate Data and Find Errors
- 4.1. About Data Consolidation
- 4.2. Data Consolidation by Rows
- 4.3. Data Consolidation by Category
- 4.4. About Auditing
- 4.5. Tracing Precedents
- 4.6. Tracing Dependents
- 4.7. Tracing Errors
- 5. Create a Template for Future Worksheets
- 5.1. About Data Validation
- 5.2. Validate Data Based on a Range of Numbers
- 5.3. Validate Data Based on a List
- 5.4. Customize the Data Validation Input Message
- 5.5. Customize the Data Validation Error Alert
- 5.6. Create a New Template
- 5.7. Edit an Existing Template
- 6. Scenarios and the Watch Window
- 6.1. Create Scenarios to See the Effect of Different Cell Values
- 6.2. Edit, Display and Remove Scenarios
- 6.3. Create a Scenario Summary Report
- 6.4. Use the Watch Window to Keep Track of Changing Data
- 7. Create Robust Analysis with PivotTables and PivotCharts
- 7.1. PivotTables and PivotCharts
- 7.2. Create a PivotTable
- 7.3. Edit a PivotTable's Field Settings
- 7.4. Redefine a PivotTable's Data Source
- 7.5. Control a PivotTable's Data Calculations
- 7.6. Format a PivotTable's Results
- 7.7. PivotTable Layout and Format Options
- 7.8. PivotTable Totals and Filters Options
- 7.9. Customize a PivotTable's Display Options
- 7.10. PivotTable Printing and Data Options
- 7.11. Filter Data in a PivotTable with Slicers
- 7.12. Create a PivotChart
- 8. Office 2010 Training for Excel: Resources
- 8.1. Excel 2010 Level 3 Exercises
- 8.2. Excel 2010 Level 3 Sample Files
- 8.3. Excel 2010 Level 3 Knowledge Checks
- 8.4. Excel 2010 Level 3 Training KeyNotes
Office 2010 Training for Word: Level 1 (Get Up and Running Quickly with Office 2010 Training for Word)
- 1. The Word 2010 Interface and File Types
- 1.1. Experience the New Microsoft Office Word 2010 Interface
- 1.2. Go Backstage via the File Tab
- 1.3. Customize the Quick Access Toolbar
- 1.4. Customize the Ribbon
- 1.5. Word File Types and What They Mean to You
- 1.6. Need Help? It's Local and Online
- 2. Create a New Document
- 2.1. Create a New Document Based on a Template
- 2.2. Add and Edit Text
- 2.3. Quick Ways to Identify Text You Want to Edit
- 2.4. Text Editing Techniques
- 2.5. Insert the Current Date and Time
- 2.6. Repeat Your Last Action for Quick Edits
- 2.7. Browse to Move Through a Document
- 2.8. Move and Copy Text
- 2.9. The Clipboard Task Pane
- 2.10. Use Format Painter to Copy Applied Formatting
- 3. Basic Document Formatting Options
- 3.1. Bullets and Numbering
- 3.2. Format a Multilevel List
- 3.3. Sort Any List in Word
- 3.4. Use and Customize Tabs
- 3.5. Indents
- 3.6. Adjust Line Spacing
- 3.7. Use Page Breaks to Control Each Page's Start and Stop Points
- 3.8. Change Page Margins
- 3.9. Switch the Page Orientation Between Portrait and Landscape
- 3.10. Set Document Hyphenation Preference
- 3.11. Add Line Numbers
- 4. Ways to View Your Document
- 4.1. Use Print Layout View for Most Document Development Tasks
- 4.2. Use Outline View to Manage Long Documents
- 4.3. Review Your Document in Full Screen Reading View
- 4.4. See Your Document Absent of Graphics in Draft View
- 4.5. Use Web Layout View to See Your Document Without Margins
- 4.6. The New Navigation Pane
- 4.7. Multiple Documents
- 4.8. Can't See Everything? Have You Checked Your Zoom Level?
- 4.9. Split Your Document View
- 5. Reviewing Your Document
- 5.1. Undo and Redo
- 5.2. AutoCorrect
- 5.3. Spell Check... Please
- 5.4. The Research Pane
- 5.5. Find and Replace
- 5.6. Check Character & Word Count with Enhanced Readability Statistics
- 5.7. File Recovery Options
- 6. Document Print Options
- 6.1. Add Page Numbers to Your Document
- 6.2. Zoom and Check All Pages in Print Preview
- 6.3. Set Which Pages in a Document Will Print
- 6.4. Print Multiple Copies of the Same Document
- 6.5. Choose a Page Orientation When Printing
- 6.6. Select a Paper Size
- 6.7. Print More than One Page Per Sheet of Paper
- 7. Office 2010 Training for Word: Resources
- 7.1. Word 2010 Level 1 Exercises
- 7.2. Word 2010 Level 1 Sample Files
- 7.3. Word 2010 Level 1 Knowledge Checks
- 7.4. Word 2010 Level 1 Training KeyNotes
Office 2010 Training for Word: Level 2 (Working with Objects in Word)
- 1. ClipArt, Images, Shapes, Equations and Symbols
- 1.1. ClipArt and Pictures
- 1.2. Screenshot
- 1.3. WordArt Objects
- 1.4. Symbols
- 1.5. Equations
- 1.6. Text Boxes
- 1.7. Watermarks
- 1.8. Insert a Document Cover Page
- 1.9. Insert a Hyperlink to Another Page in the Document
- 1.10. Add a Link to Email a Specific Address
- 1.11. Create a Link to a New Document
- 2. Modify Document Graphics
- 2.1. Remove an Image's Background
- 2.2. Picture Styles
- 2.3. Picture Borders
- 2.4. Picture Effects
- 2.5. Picture Layouts
- 2.6. Image Corrections, Color and Artistic Effects
- 2.7. Create AutoShapes
- 2.8. Add a Caption to an Image
- 3. SmartArt
- 3.1. About SmartArt
- 3.2. Create a SmartArt Object
- 3.3. Edit SmartArt Text
- 3.4. The SmartArt Layout
- 3.5. Apply a SmartArt Style
- 3.6. Change the Colors Applied to a SmartArt Graphic
- 4. Insert Tables in a Word Document
- 4.1. Insert a Word Table Using the Grid or Insert Table Dialog Box
- 4.2. Insert a Word Table by Drawing
- 4.3. Insert a Word Table Using Excel Functionality
- 4.4. Insert a Quick Table
- 5. Modify a Word Table
- 5.1. Insert and Delete Columns and Rows in a Word Table
- 5.2. Merge and Split Cells in a Word Table
- 5.3. Change the Size of a Cell in a Word Table
- 5.4. Word Table Cell Alignment
- 5.5. Change a Table's Border and Shading Appearance
- 5.6. Create a Calculation in a Basic Word Table
- 5.7. Convert a Table to Text
- 5.8. Modify a Table Design
- 6. Charts in Word
- 6.1. Add a Chart to a Word Document
- 6.2. Change the Chart Type
- 6.3. Edit, Add, and Remove Chart Data
- 6.4. Change a Chart's Data Range
- 6.5. Apply a Chart Layout
- 6.6. Apply a Chart Style
- 6.7. Work with Chart Labels
- 6.8. Adjust a Chart's Axes and Gridlines
- 6.9. Change a Chart's Background
- 6.10. Add Trendlines and Error Bars to a Chart
- 6.11. Change the Size of a Chart
- 7. Objects on a Page
- 7.1. Use the Selection Pane to Work with Objects
- 7.2. Display the Ruler and Gridlines
- 7.3. Link Text Boxes in Word
- 7.4. Resize Objects
- 7.5. Layer Objects
- 7.6. Group and Ungroup Objects
- 7.7. Modify Object Styles
- 7.8. Align Objects
- 8. Office 2010 Training for Word: Resources
- 8.1. Word 2010 Level 2 Exercises
- 8.2. Word 2010 Level 2 Sample Files
- 8.3. Word 2010 Level 2 Knowledge Checks
- 8.4. Word 2010 Level 2 Training KeyNotes
Office 2010 Training for Word: Level 3 (Working with Long Documents and Collaboration Options)
- 1. Long Document Formatting
- 1.1. The Difference Between Page Breaks and Section Breaks
- 1.2. Add Section Breaks to a Document
- 1.3. Add Headers and Footers Using Quick Parts
- 1.4. Add a Document Background
- 1.5. Add a Page Border
- 1.6. Display Text in Multiple Columns
- 1.7. Add a Drop Cap to the Beginning of a Paragraph
- 2. Word Themes and Styles
- 2.1. About Office 2010 Themes
- 2.2. Change a Theme's Color, Font and Effects
- 2.3. Create and Save a Custom Theme
- 2.4. Use the Default Styles
- 2.5. Create a Custom Style
- 2.6. Work with the Apply Styles Task Pane
- 2.7. Make Custom Styles Available to All New Documents
- 3. Sharing a Document
- 3.1. Save a Document as a PDF
- 3.2. Publish a Document to the Web
- 3.3. Save a Document as a Template for Future Documents
- 3.4. Set Password Protection on a Document File
- 3.5. Restrict a Document's Formatting and Editing Options
- 3.6. Attach a Digital Signature
- 4. Team Collaboration in Word
- 4.1. Add Comments to a Document
- 4.2. Edit and Delete Comments
- 4.3. Track Revisions on a Document
- 4.4. Choose How Revisions Show on a Document
- 4.5. Display the Reviewing Pane to Review Revisions
- 4.6. Accept or Reject Team Comments and Revisions
- 4.7. Merge and Compare Two Word Files
- 4.8. Combine Two Word Files
- 5. Mail Merge
- 5.1. The Mail Merge Process
- 5.2. Possible Data Source Options
- 5.3. Select the Mail Merge Type
- 5.4. Select a Data Source
- 5.5. Edit the Recipient List
- 5.6. Add Merge Fields to the Document
- 5.7. Preview Your Mail Merge Results
- 5.8. Complete the Mail Merge
- 5.9. Create a Mail Merge to be Sent Via Email
- 5.10. Access the Old Mail Merge Wizard
- 5.11. Create Envelopes
- 5.12. Create Labels
- 6. Fill a Document with References
- 6.1. Insert Bookmarks
- 6.2. Insert Footnotes and Endnotes
- 6.3. Add a Table of Contents
- 6.4. Add an Index
- 6.5. Insert a Table of Figures
- 6.6. Insert a Table of Authorities
- 6.7. Insert a Bibliography
- 7. Customize Word's Building Blocks
- 7.1. About Building Blocks
- 7.2. Work with the Building Blocks Organizer
- 7.3. Create a Custom AutoText Entry
- 7.4. Add an AutoText Entry to a Document
- 8. Office 2010 Training for Word: Resources
- 8.1. Word 2010 Level 3 Exercises
- 8.2. Word 2010 Level 3 Sample Files
- 8.3. Word 2010 Level 3 Knowledge Checks
- 8.4. Word 2010 Level 3 Training KeyNotes
Office 2010 Training for Outlook: Level 1 (Get Up and Running Quickly in Microsoft Outlook 2010)
- 1. The Microsoft Office Outlook 2010 Interface and Views
- 1.1. Experience the New Microsoft Office Outlook 2010 Interface
- 1.2. Go Backstage via the File Tab
- 1.3. Customize the Quick Access Toolbar
- 1.4. Customize the Ribbon
- 1.5. Explore the To-Do Bar
- 1.6. Outlook Views and What They Mean to You
- 1.7. Create New Outlook Items
- 1.8. Need Help? It's Local and Online
- 2. Read and Send E-mail Messages
- 2.1. The Differences between HTML, Plain Text and Rich Text Messages
- 2.2. Add the BCC and From Fields to a Message
- 2.3. Text Editing Techniques
- 2.4. Use Format Painter to Copy Applied Formatting
- 2.5. Attach a File to an E-mail Message
- 2.6. Save a Message as a Draft
- 2.7. Attach a Saved Message to an E-mail Message
- 2.8. Mark Message Importance
- 2.9. Use the Message Zoom Feature
- 3. Review, Reply to and Forward Messages
- 3.1. Use the Reading Pane to View a Message
- 3.2. Preview an E-mail Attachment
- 3.3. Reply to Messages
- 3.4. Forward a Message
- 3.5. Understand Message Icons in Your Inbox
- 4. Review and Print Your Messages
- 4.1. Undo and Redo
- 4.2. AutoCorrect
- 4.3. Use Spell Check... Please
- 4.4. Use the Research Pane
- 4.5. Use Find and Replace
- 4.6. Print Messages in Table vs Memo Style
- 4.7. Adjust the Print Preview Zoom
- 4.8. Define a Page Print Range or Set the Number of Printed Copies
- 4.9. Print Attachments
- 5. Work with Outlook Contacts
- 5.1. Edit a Saved Contact
- 5.2. Add a Contact Based on an E-mail Message
- 5.3. Send a Message to a Contact
- 5.4. Contact View Options
- 5.5. Contact Sort Options
- 5.6. Share Contacts with Others
- 5.7. Print Options for Contacts
- 5.8. Attach a Business Card to a Message
- 6. The Address Book
- 6.1. About the Address Book
- 6.2. Import E-mail Addresses
- 6.3. Export E-mail Addresses
- 6.4. Create and E-mail Groups
- 7. Outlook's Calendar
- 7.1. Schedule Appointments Across Time Zones
- 7.2. Create a Recurring Appointment
- 7.3. Edit an Existing Appointment
- 7.4. Set Appointment Reminder Options
- 7.5. Work with Calendar View Options
- 7.6. Print Your Calendar
- 7.7. Attach Your Calendar to a Message
- 7.8. Create and Send a Meeting Request
- 7.9. Use AutoPick to Select the First Available Meeting Time
- 7.10. Respond to a Meeting Request
- 7.11. Update a Meeting Request
- 7.12. Reply to a Message with a Meeting Request
- 8. Tasks in Outlook 2010
- 8.1. Create a Recurring Task
- 8.2. Create a Task Request
- 8.3. Respond to a Task Request
- 8.4. Mark a Task as Complete
- 8.5. Edit Tasks
- 8.6. Task Sort Options
- 8.7. Task View Options
- 9. Notes and Flags in Outlook 2010
- 9.1. Edit Notes
- 9.2. Note View Options
- 9.3. Sort Notes
- 9.4. Flag Messages for Follow Up
- 10. Office 2010 Training for Outlook: Resources
- 10.1. Outlook 2010 Level 1 Exercises
- 10.2. Outlook 2010 Level 1 Sample Files
- 10.3. Outlook 2010 Level 1 Knowledge Checks
- 10.4. Outlook 2010 Level 1 Training KeyNotes
Office 2010 Training for Outlook: Level 2 (Microsoft Office Outlook 2010 Content Management)
- 1. Customize Your Inbox View
- 1.1. Mark Messages as Read or Unread
- 1.2. Arrange Inbox Columns
- 1.3. Show Messages as Conversations
- 1.4. Ignore Conversations
- 1.5. Clean Up Conversations
- 1.6. Inbox Sort Options
- 1.7. The People Pane
- 1.8. The Navigation Pane
- 1.9. The Reading Pane
- 2. Techniques for Dealing with Large Amounts of E-mail
- 2.1. Delete Messages
- 2.2. Empty Your Deleted Items Folder
- 2.3. Run a Mailbox Cleanup
- 2.4. Use Folders to Manage Your E-mail
- 2.5. Move and Copy Messages to a Folder
- 2.6. Rename a Personal Folder
- 2.7. Use Quick Steps to Create Customized Message Actions
- 3. Outlook's Expanded Search Capabilities
- 3.1. Use Quick Search to Find Your Outlook Items
- 3.2. Filter Messages
- 3.3. Search Across Folders
- 3.4. Refine Your Search
- 3.5. Run Recent Searches Again
- 3.6. Customize the Search Results Highlight Color
- 3.7. Search Folders
- 4. Dealing with Junk E-mail
- 4.1. Tips for Dealing with Junk E-mail
- 4.2. Set Your Level of Junk E-mail Protection
- 4.3. Add Senders to Your Safe Senders List
- 4.4. Add Senders to Your Blocked Senders List
- 5. Archive and Save Messages
- 5.1. Archiving Data
- 5.2. Disable AutoArchive and Exclude Items
- 5.3. Run the Manual Archive
- 5.4. Retrieve Archived Items
- 5.5. About Personal File Folders
- 5.6. Personal File Folders
- 6. Use Rules and Formatting to Manage E-mail
- 6.1. Rules to Manage Messages
- 6.2. Edit Existing Rules
- 6.3. Turn a Rule On or Off
- 6.4. Use Conditional Formatting to Customize Your Message Appearance
- 7. Outlook 2010 Journal Entries
- 7.1. About Outlook's Journal
- 7.2. View the Journal
- 7.3. Automatic Journal Entries
- 7.4. Manual Journal Entries
- 7.5. Edit a Journal Entry
- 8. Microsoft Outlook's View Settings
- 8.1. Modify the Column Display Using Advanced View Settings
- 8.2. Group Your Inbox Items
- 8.3. Adjust Your Inbox Table View Settings
- 9. On an Exchange Server? These Features Are Just For You
- 9.1. Use the Out of Office Assistant When You Won't be Answering E-mails
- 9.2. Meeting Suggestions
- 9.3. Calendar Groups
- 9.4. Manage Alerts
- 9.5. Share Your Calendar with Someone Else
- 9.6. Open a Shared Calendar
- 9.7. Set Up Delegate Access to Your Mailbox
- 9.8. Delegate to Someone Else's Mailbox
- 10. Office 2010 Training for Outlook: Resources
- 10.1. Outlook 2010 Level 2 Exercises
- 10.2. Outlook 2010 Level 2 Sample Files
- 10.3. Outlook 2010 Level 2 Knowledge Checks
- 10.4. Outlook 2010 Level 2 Training KeyNotes
Office 2010 Training for Outlook: Level 3 (Working with Categories, Themes and Objects in Microsoft Outlook 2010)
- 1. Use Categories to Color Code Your Outlook 2010 Objects
- 1.1. About Categories
- 1.2. Assign a Category to an Outlook Item
- 1.3. Create a Custom Category
- 2. Format a Message
- 2.1. About Microsoft Office 2010 Themes
- 2.2. Change a Theme's Color, Font and Effects
- 2.3. Create and Save a Custom Theme
- 2.4. Apply a Page Color to a Message
- 2.5. Format Message Text with Styles
- 2.6. Set Message Default Stationery and Fonts
- 3. ClipArt, Images, Shapes, Equations and Symbols
- 3.1. Insert ClipArt and Pictures
- 3.2. Insert a Screenshot
- 3.3. Insert a WordArt Object
- 3.4. Insert a Symbol
- 3.5. Insert an Equation
- 3.6. Remove an Image's Background
- 3.7. Apply a Picture Style
- 3.8. Apply a Picture Border
- 3.9. Apply Picture Effects
- 3.10. Apply a Picture Layout
- 3.11. Image Corrections, Color and Artistic Effects
- 3.12. Create AutoShapes
- 4. SmartArt
- 4.1. About SmartArt
- 4.2. Create a SmartArt Object
- 4.3. Edit SmartArt Text
- 4.4. Modify the SmartArt Layout
- 4.5. Apply a SmartArt Style
- 4.6. Change the Colors Applied to a SmartArt Graphic
- 5. Charts in Outlook 2010
- 5.1. Add an Embedded Chart to a Message
- 5.2. Change the Chart Type
- 5.3. Edit, Add, and Remove Chart Data
- 5.4. Change a Chart's Data Range
- 5.5. Apply a Chart Layout
- 5.6. Apply a Chart Style
- 5.7. Chart Labels
- 5.8. Adjust a Chart's Axes and Gridlines
- 5.9. Change a Chart's Background
- 5.10. Add Trendlines and Error Bars to a Chart
- 5.11. Change the Size of a Chart
- 6. Work with Objects in an E-mail Message
- 6.1. Move and Copy Text
- 6.2. Resize an Object
- 6.3. Layer Objects
- 6.4. Group and Ungroup Objects
- 6.5. Modify Object Styles
- 6.6. Align Objects
- 7. Outlook Custom Signatures and Forms
- 7.1. About Outlook 2010 Signatures
- 7.2. Create a Custom Signature
- 7.3. Add a Signature to a Mail Message
- 7.4. Set Your Default Signature
- 8. Office 2010 Training for Outlook: Resources
- 8.1. Outlook 2010 Level 3 Exercises
- 8.2. Outlook 2010 Level 3 Sample Files
- 8.3. Outlook 2010 Level 3 Knowledge Checks
- 8.4. Outlook 2010 Level 3 Training KeyNotes
Office 2010 Training for PowerPoint: Level 1 (Get Up andRunning Quickly in Microsoft Office PowerPoint 2010)
- 1. The Microsoft Office PowerPoint 2010 Interface and File Types
- 1.1. Experience the New Microsoft Office PowerPoint 2010 Interface
- 1.2. Go Backstage via the File Tab
- 1.3. Customize the Quick Access Toolbar
- 1.4. Customize the Ribbon
- 1.5. PowerPoint File Types and What They Mean to You
- 1.6. Need Help? It's Local and Online
- 2. Create a New Presentation
- 2.1. Create a New Presentation Based on a Template
- 2.2. Create a New Presentation Based on a Design Theme
- 2.3. Create a New Presentation Based on an Outline
- 2.4. Add Content to a Presentation from an Outline
- 2.5. Insert a New Slide
- 2.6. About Slide Layouts
- 2.7. Add and Edit Text
- 2.8. Text Editing Techniques
- 2.9. Add Bullets and Numbering
- 2.10. Work with Indents and Line Spacing
- 2.11. Use Format Painter to Copy Applied Formatting
- 3. Ways to View Your Presentation
- 3.1. Use Normal View for Main Slide Development Tasks
- 3.2. Use Outline View to Customize Slide Content
- 3.3. Add Your Speaker Notes
- 3.4. Review Your Slide Deck in Reading View
- 3.5. Organize Your Slide Deck in Slide Sorter View
- 3.6. Make Your Presentation in Slide Show View
- 3.7. Navigating Through a Presentation's Views
- 3.8. Work with Multiple Presentations
- 3.9. Display the Ruler, Gridlines and Guides
- 3.10. Can't See Everything? Have you Checked Your Zoom Level?
- 4. Reviewing Your Presentation
- 4.1. Undo and Redo
- 4.2. AutoCorrect
- 4.3. Use Spell Check... Please
- 4.4. The Research Pane
- 4.5. Use Find and Replace
- 4.6. File Recovery Options
- 5. Organize Your Presentation Slides
- 5.1. Duplicate and Delete Slides
- 5.2. Hide Slides from Presentation View
- 5.3. Rearranging Slide Order
- 5.4. Use Sections to Organize Slides
- 5.5. Reuse Slides
- 6. Presentation Print Options
- 6.1. Setting a Presentation's Orientation to Portrait or Landscape
- 6.2. Add a Header and Footer to Slides and Handouts
- 6.3. Print Presentation Slides
- 6.4. Print Speaker Notes
- 6.5. Print Audience Handouts
- 6.6. Print in Color vs Black and White vs Grayscale
- 6.7. Save Presentation Handouts as a Word Document
- 6.8. Export a PowerPoint Outline
- 7. Make a Presentation
- 7.1. Set Up a Slide Show
- 7.2. Rehearse Slide Timings
- 7.3. Record Slide Show Narration
- 7.4. Use Slide Timings and Narration During a Presentation
- 7.5. Consider Your Presentation's Resolution
- 7.6. Slide Show Shortcut Keys
- 7.7. Highlight Key Points with Slide Show Annotation
- 7.8. Turn Your Mouse Into a Laser Pointer
- 8. Office 2010 Training for PowerPoint: Resources
- 8.1. PowerPoint 2010 Level 1 Exercises
- 8.2. PowerPoint 2010 Level 1 Sample Files
- 8.3. PowerPoint 2010 Level 1 Knowledge Checks
- 8.4. PowerPoint 2010 Level 1 Training KeyNotes
Office 2010 Training for PowerPoint: Level 2 (Working with Objects in Microsoft PowerPoint 2010)
- 1. ClipArt, Images, Shapes, Equations and Symbols
- 1.1. Insert ClipArt and Pictures
- 1.2. Insert a Screenshot
- 1.3. Insert a WordArt Object
- 1.4. Insert a Symbol
- 1.5. Insert an Equation
- 1.6. Remove an Image's Background
- 1.7. Picture Styles
- 1.8. Picture Borders
- 1.9. Picture Effects
- 1.10. Picture Layouts
- 1.11. Image Corrections, Color and Artistic Effects
- 1.12. Create AutoShapes
- 2. SmartArt
- 2.1. About SmartArt
- 2.2. SmartArt Objects
- 2.3. SmartArt Text
- 2.4. SmartArt Layout
- 2.5. SmartArt Styles
- 2.6. Change the Colors Applied to a SmartArt Graphic
- 2.7. Convert a SmartArt Object to Text or Shapes
- 3. Tables in PowerPoint
- 3.1. Insert a PowerPoint Table Using the Grid or Insert Table Dialog Box
- 3.2. Insert a PowerPoint Table by Drawing
- 3.3. Insert a PowerPoint Table Using Excel Functionality
- 3.4. Insert and Delete Columns and Rows in a PowerPoint Table
- 3.5. Merge and Split Cells in a PowerPoint Table
- 3.6. Change the Size of a Cell in a PowerPoint Table
- 3.7. Change the Size of PowerPoint Table
- 3.8. PowerPoint Table Cell Alignment
- 3.9. Modify a Table Design
- 4. Charts in PowerPoint
- 4.1. Add a Chart to a PowerPoint Slide
- 4.2. Change the Chart Type
- 4.3. Edit, Add, and Remove Chart Data
- 4.4. Change a Chart's Data Range
- 4.5. Chart Layouts
- 4.6. Chart Styles
- 4.7. Chart Labels
- 4.8. Adjust a Chart's Axes and Gridlines
- 4.9. Change a Chart's Background
- 4.10. Add Trendlines and Error Bars to a Chart
- 4.11. Change the Size of a Chart
- 5. Objects on a PowerPoint Slide
- 5.1. Use the Selection Pane to Work with Objects
- 5.2. Move and Copy Text
- 5.3. Resize an Object
- 5.4. Layer Objects
- 5.5. Group and Ungroup Objects
- 5.6. Modify Object Styles
- 5.7. Align Objects
- 6. Use Audio in a Presentation
- 6.1. Insert Audio from a File
- 6.2. Insert Clip Art Audio
- 6.3. Record Audio to Add to a Slide
- 6.4. Use Bookmarks with Inserted Audio
- 6.5. Trim an Audio File in PowerPoint 2010
- 6.6. Adjust an Audio's Fade In and Fade Out Properties
- 6.7. Audio Playback Options
-
- 7. Use Video in a Presentation
- 7.1. Embed Video from a File
- 7.2. Insert Clip Art Video
- 7.3. Insert Video from a Website
- 7.4. Use Bookmarks with Inserted Video
- 7.5. Trim a Video File in PowerPoint
- 7.6. Adjust a Video's Fade In and Fade Out Properties
- 7.7. Video Playback Options
-
- 8. Office 2010 Training for PowerPoint: Resources
- 8.1. PowerPoint 2010 Level 2 Exercises
- 8.2. PowerPoint 2010 Level 2 Sample Files
- 8.3. PowerPoint 2010 Level 2 Knowledge Checks
- 8.4. PowerPoint 2010 Level 2 Training KeyNotes
Office 2010 Training for PowerPoint: Level 3 (Making and Sharing a Presentation)
- 1. Microsoft Office 2010 Themes and Design for PowerPoint
- 1.1. Choose a Design Template
- 1.2. Microsoft Office 2010 Themes
- 1.3. Change a Theme's Color, Font and Effects
- 1.4. Create and Save a Custom Theme
- 1.5. Apply a Background
- 1.6. Hide Background Graphics on a Slide
- 2. Set Stunning Slide Transitions
- 2.1. Add a Transition to a Slide
- 2.2. Assign Transition Effect Options
- 2.3. Add a Sound to a Transition
- 2.4. Adjust Transition Timing
- 3. Bring Your Content to Life with Animations
- 3.1. Add Animation to Any Object
- 3.2. Assign Animation Effect Options
- 3.3. The Animation Pane
- 3.4. Change the Order of Animation Effects
- 3.5. Adjust Animation Timing
- 3.6. Use the Animation Painter to Copy Animation Effects
- 3.7. Animation Triggers
- 3.8. Add Sound to an Animation
- 3.9. Choose After Animation Appearance
- 4. Custom Slide Shows
- 4.1. Add a Link to Another Slide
- 4.2. Add a Link to Email a Specific Address
- 4.3. Create a Link to a New Document
- 4.4. Action Buttons for Deck Navigation
- 4.5. About Custom Slide Shows
- 4.6. Set Up a Custom Slide Show
- 4.7. Edit or Remove a Custom Slide Show
- 4.8. Play a Custom Slide Show
- 5. Sharing a Presentation
- 5.1. Presentation Options
- 5.2. Presenter View
- 5.3. Broadcast a Slide Show
- 5.4. Package Presentations on a CD
- 5.5. Save a Presentation as a Video
- 5.6. Save a Presentation as a PDF
- 5.7. Save a Presentation to the Web
- 5.8. Presentation Compression Options
- 6. Microsoft Office PowerPoint 2010 Photo Albums
- 6.1. Create a PowerPoint Photo Album
- 6.2. Add or Remove Photos and Text Boxes in a Photo Album
- 6.3. Play Audio Behind a Slide Show
- 7. Work with the Masters
- 7.1. Slide Masters, Notes Page Masters and the Handouts Master
- 7.2. The Slide Master
- 7.3. Create a Custom Bullet
- 7.4. Edit a Layout Master
- 7.5. Create a Custom Layout
- 7.6. Add Placeholders to a Master
- 7.7. The Notes Page Master
- 7.8. The Handouts Master
- 7.9. Save a Customized PowerPoint Template
- 8. PowerPoint Team Collaboration Options
- 8.1. Add Comments to a Slide
- 8.2. Edit and Delete Comments
- 8.3. Merge and Compare Two PowerPoint Files
- 8.4. Set Password Protection on a Presentation File
- 8.5. Mark a Presentation as Final
- 9. Office 2010 Training for PowerPoint: Resources
- 9.1. PowerPoint 2010 Level 3 Exercises
- 9.2. PowerPoint 2010 Level 3 Sample Files
- 9.3. PowerPoint 2010 Level 3 Knowledge Checks
- 9.4. PowerPoint 2010 Level 3 Training KeyNotes
Office 2010 Training for Access: Level 1 (Build a Strong Database Foundation)
- 1. The Microsoft Office Access 2010 Interface and File Types
- 1.1. Create a New Database Based on a Template 010101
- 1.2. Create a New Database Using Templates Available at Office.com
- 1.3. Experience the New Access 2010 Interface
- 1.4. Go Backstage via the File Tab
- 1.5. Customize the Quick Access Toolbar
- 1.6. Customize the Ribbon
- 1.7. Access File Types and What They Mean to You
- 1.8. Need Help? It's Local and Online
- 2. Understanding Key Database Development Concepts
- 2.1. About Relational Databases like Access 2010
- 2.2. Understand Database Objects
- 2.3. Use the Navigation Pane
- 2.4. Database Design Process
- 2.5. Work with Just One Database at a Time
- 3. Build the Foundation of a Database
- 3.1. The Role Tables Play in a Database
- 3.2. Create a Table Using Application Parts
- 3.3. Create a Table in Datasheet View
- 3.4. Create a Table Based on a SharePoint List
- 3.5. About Field Data Types
- 3.6. Create a Multivalued Field
- 3.7. Rename a Table
- 3.8. Set the Maximum Allowable Characters for a Field
- 3.9. Assign a Field's Default Value
- 4. Define Links Between Your Tables with Relationships
- 4.1. The Role of Primary Keys in a Database
- 4.2. Set or Clear a Database Primary Key
- 4.3. About Table Relationships
- 4.4. Add a Table to the Relationship Window
- 4.5. Create a Relationship Between Two Tables
- 4.6. When to Enforce Referential Integrity
- 4.7. Use Cascade Update and Cascade Delete to Manage Your Data
- 4.8. Send the Relationships Report to the Printer
- 4.9. Save the Relationships Report Outside of Access
- 5. Get Your Data Into an Access Table
- 5.1. Use Datasheet View for Data Entry Tasks
- 5.2. Add or Delete a Record in a Table
- 5.3. Use Find and Replace
- 5.4. Undo and Redo
- 5.5. Copy the Value in the Row Above
- 5.6. Enter the Current Date
- 5.7. Import an Excel Spreadsheet Into Access 2010
- 5.8. Populate an Access Table Based on Email Messages
- 6. Advanced Table Design
- 6.1. Create a Table in Design View
- 6.2. Customize a Field's Properties in Design View
- 6.3. Use the Property Sheet Task Pane for Tables
- 6.4. Use Input Masks to Control the Format of Entered Data
- 6.5. Force All Text to Upper or Lower Case
- 6.6. Add a Datasheet Total Row
- 6.7. Use Rich Text in the Memo Field
- 6.8. Show or Hide the Date Picker in the Date/Time Field
- 7. Techniques to Help Avoid Data Entry Errors
- 7.1. About Data Validation
- 7.2. Assign Data Validation Parameters to a Field
- 7.3. Customize the Data Validation Message Box
- 7.4. How Lookup Fields Can Help Prevent Data Entry Errors
- 7.5. Create a Lookup Field
- 7.6. Switch a Lookup Field Back to a Text Field
- 8. Office 2010 Training for Access: Resources
- 8.1. Access 2010 Level 1 Exercises
- 8.2. Access 2010 Level 1 Sample Files
- 8.3. Access 2010 Level 1 Knowledge Checks
- 8.4. Access 2010 Level 1 Training KeyNotes
Office 2010 Training for Access: Level 2 (Display and Extract Specific Data in Your Tables)
- 1. Some Table Options You May Not Have Seen, Yet
- 1.1. Insert a Record Based on an Outlook Contact
- 1.2. Adjust the Height of a Row in Datasheet View
- 1.3. Adjust the Width of a Field in Datasheet View
- 1.4. Hide or Unhide a Field in Datasheet View
- 1.5. Freeze a Field in Datasheet View for Easier Scrolling
- 1.6. Text Formatting Options in Datasheet View
- 1.7. Print Options for Tables
- 2. Filtering
- 2.1. About Filters
- 2.2. Common Filters
- 2.3. Filter by Selection
- 2.4. Filter by Form
- 2.5. Advanced Filters
- 3. Create Select Queries
- 3.1. The Difference Between a Filter and a Query
- 3.2. Select Queries: Explained
- 3.3. Create a Simple Query Using the Wizard
- 3.4. Create a New Query Using Design View
- 3.5. Add a Table to a Query
- 3.6. Use Criteria to Pull Matching Records in a Query
- 3.7. Sort Fields in a Query
- 3.8. Show or Hide Fields in a Query
- 3.9. Run a Query
- 4. Create Action Queries
- 4.1. The Difference Between an Action Query and a Select Query
- 4.2. Action Queries: Explained
- 4.3. Types of Action Queries
- 4.4. Update Records
- 4.5. Delete Specified Records
- 4.6. Append Records from One Table to the Bottom of Another Table
- 4.7. Create a Query that Makes a New Table
- 5. Queries
- 5.1. Create a Calculated Field in a Query
- 5.2. Create a Crosstab Query
- 5.3. Find Duplicate Values
- 5.4. Find Unmatched Values
- 5.5. Prompt for Single Criteria Each Time it is Run
- 5.6. Prompt for Multiple Criteria Each Time it is Run
- 5.7. How Joins Can Impact Your Queries
- 5.8. Return the Top Values in a Query
- 5.9. Print Options for Queries
- 6. Send Your Access 2010 Information to Other Programs
- 6.1. Send an Access 2010 Table to Excel 2010
- 6.2. Send an Access 2010 Table to a Text File
- 6.3. Send an Access 2010 Table to PDF
- 6.4. Send an Access 2010 Table to a Word Document
- 6.5. Email an Access 2010 Table
- 6.6. Using Saved Exports
- 7. Office 2010 Training for Access: Resources
- 7.1. Access 2010 Level 2 Exercises
- 7.2. Access 2010 Level 2 Sample Files
- 7.3. Access 2010 Level 2 Knowledge Checks
- 7.4. Access 2010 Level 2 Training KeyNotes
Office 2010 Training for Access: Level 3 (Display Your Data in Access with Forms and Reports)
- 1. Create a Form in Access 2010
- 1.1. Create a Form in Just One Click
- 1.2. Create a Form Using Application Parts
- 1.3. Create a Form Using the Wizard
- 1.4. Start a Form from a Blank Slate
- 1.5. Create a Form in Design View
- 1.6. Understand Form Sections
- 1.7. Set Form Section Properties
- 1.8. Use Form Layout View
- 2. Create a Report in Access 2010
- 2.1. Create a Report in Just One Click
- 2.2. Create a Report Using the Wizard
- 2.3. Start a Report from a Blank Slate
- 2.4. Create a Report in Design View
- 2.5. Understand Report Sections
- 2.6. Set Report Section Properties
- 2.7. Use Report Layout View
- 3. Advanced Form andReport Design
- 3.1. Add Controls to Your Form or Report
- 3.2. Use the Property Sheet Task Pane for Forms and Reports
- 3.3. Add the Date and Time to a Form or a Report
- 3.4. Add a Title to a Form or Report
- 3.5. Change a Form's Tab Order
- 3.6. Create a Lookup Field on a Form
- 3.7. Add a Calculated Control to a Form or Report
- 3.8. Create a Conditional Formatting Rule for a Calculated Field
- 4. Arrange and Edit Form and Report Controls
- 4.1. Switch a Form or Report Layout Between Stacked and Tabular
- 4.2. Gridlines in a Form or Report
- 4.3. Insert Rows and Columns on a Form or Report
- 4.4. Split a Field Vertically or Horizontally to Reduce its Size
- 4.5. Move a Field Up or Down on a Form or Report
- 4.6. Set the Space Between Fields on a Form or Report
- 4.7. Form and Report Margins
- 5. Some Form Options You May Not Have Seen, Yet
- 5.1. Add a Command Button to a Form
- 5.2. Create a Split Form
- 5.3. Add Tabs to a Form
- 5.4. Form Print Options
- 6. Some Report Options You May Not Have Seen, Yet
- 6.1. Report Print Options
- 6.2. Arrange Report Data Into Columns
- 6.3. Total Fields
- 6.4. Create a Grouped or Sorted Report
- 6.5. Edit Report Group Settings
- 7. Themes and Graphics on a Form or Report
- 7.1. About Microsoft Office 2010 Themes
- 7.2. Change a Theme's Color, Font andEffects
- 7.3. Create andSave a Custom Theme
- 7.4. Add a Logo to a Form or Report
- 7.5. Format Form and Report Labels
- 8. Office 2010 Training for Access: Resources
- 8.1. Access 2010 Level 3 Exercises
- 8.2. Access 2010 Level 3 Sample Files
- 8.3. Access 2010 Level 3 Knowledge Checks
- 8.4. Access 2010 Level 3 Training KeyNotes
|